前回の記事ではドメインとサーバーの紐づけが完了し、
WordPressのインストールまででした。↓
・はじめてのプログ作成方法 その壱【ドメイン開設まで】 ~ドメインとサーバー編~
このままでもプログ記事は書けるのですが、設定を変更することにより
色んなメリットが生まれますので、断然変更した方が良いです。
そこで今回では、WordPressの設定に入っていきます。
WordPressのテーマの変更
WordPressの管理画面からログインします。
初期状態では、https://ドメイン/ のサイト名に wp-admin/ を加えた物が管理画面です。
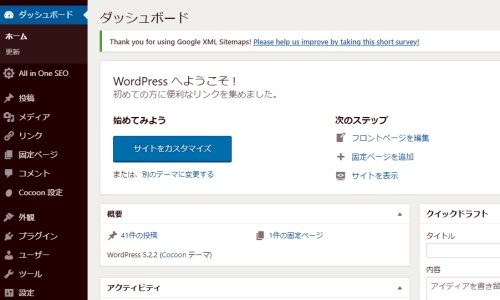
初期テーマ(テンプレート)では味気がないので、テーマを変更します。
ネットで探すと数多くのテーマが有りますが、無料で使い勝手の良い物を紹介します。
・Stinger8 https://wp-fun.com/dl/
メリット:シンプルで使いやすく、非常に良く使われているテーマです。
デメリット:シンプルであるがゆえに、プラグイン機能を後から
インストールしなければいけません。つまり重くなる可能性があります。
・Cocoon https://wp-cocoon.com/downloads/
メリット:吹き出し機能やアフリエイトタグの管理機能が最初からついており、
かゆい所に手が届く仕様です。さすがMade in Japan
デメリット:変な癖が有り、色付き文字を太字にする場合など、色⇒太字にしなければ
うまく色付き太字にならないなど改善の余地があります。
私は最初Stinger8で記事を作成しており、TwitterでCocoonを知り変更しました。
テーマの詳細はネットに記事が溢れていますので、
検索して参考にしていただければと思います。有料テーマも好みで選んでください。
この記事ではStinger8とcocoonの両方で説明していきます。
テーマをダウンロードすれば管理画面から
外観⇒テーマを選び⇒新規追加⇒テーマのアップロードで、
ダウンロードした圧縮ファイル(Zipファイル)をファイル選択で選びます。
インストールが完了すれば新しいテーマが追加されますので、有効化しましょう。

SEO対策
SEOとは検索で上位に表示される為に設定する項目です。
奥が深い為、私が調べたかぎりの設定を記載していきます。
・更新情報サービスの設定

管理画面から設定⇒投稿設定を選ぶと↑の画面になります。
そこから更新情報サービスの場所に
↓詳細は Codex の 更新通知サービスの内容をコピペします。↓
http://api.my.yahoo.co.jp/RPC2
http://bulkfeeds.net/rpc
http://blog.goo.ne.jp/XMLRPC
http://blogsearch.google.co.jp/ping/RPC2
http://coreblog.org/ping/
http://ping.bloggers.jp/rpc/
http://ping.blogmura.jp/rpc/
http://ping.cocolog-nifty.com/xmlrpc
http://ping.exblog.jp/xmlrpc
http://www.blogpeople.net/ping/
貼り付けたら【変更を保存】します。
・パーマリンク設定

管理画面からパーマリンク設定を選びます。
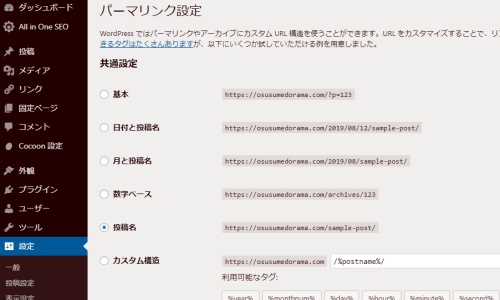
URLに表示される文字ですが、投稿名が一般的にわかりやすく、ほぼ使われています。

プラグインのインストール
WordPressにはプログ作成に便利な機能を付けられるプラグインが沢山有ります。
ただ、入れすぎるとサイトが重くなったり、ウィルスにかかりやすくなってしまうので、
最小限、必要な物だけインストールするようにしましょう。
【Classic Editor】Cocoonではインストール不要ですが、Stinger8では必須です。
Stinger8では記事を書く時に文字パレットが出ない可能性があります。
その為Classic Editorを使って記事を書くほうが良いです。
Cocoonの場合、Cocoon設定からエディタータブのGutenbergエディターを有効にするの、チェックマークを外すだけでClassic Editorが使えます。

管理画面からプラグイン⇒キーワードに Classic Editorと入力
今すぐインストールして有効化します。
【All In One SEO Pack】
SEO対策に必須です。Cocoonには標準でついてます。
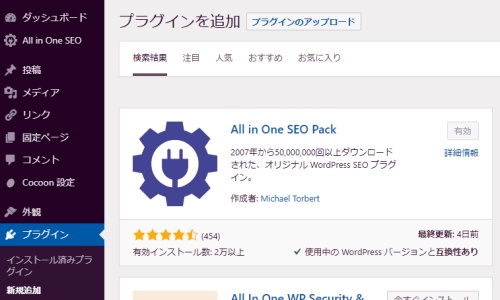
管理画面からプラグイン⇒キーワードに All In One SEO Packと入力
今すぐインストールして有効化します。
【Broken Link Checker】
リンクが外れているのをチェックしてくれ、教えてくれます。
記事が多くなって、書き直したりすると外れてしまうこともありますので必需品です。
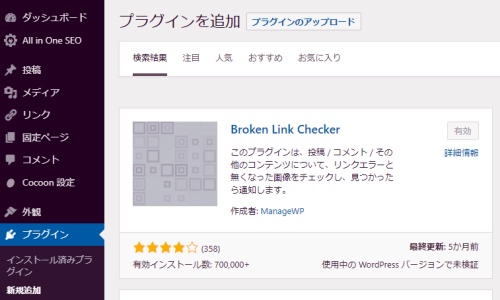
管理画面からプラグイン⇒キーワードにBroken Link Checkerと入力
今すぐインストールして有効化します。
【Google XML Sitemaps】
記事を更新したら検索エンジンに通知してくれるので、これも必需品
初回だけ手動で操作が必要です。
管理画面の設定⇒XML Sitemapから【your main sitemap and all sub-sitemaps】をクリックするだけです。

管理画面からプラグイン⇒キーワードにGoogle XML Sitemapsと入力
今すぐインストールして有効化します。
【WP Multibyte Patch】
日本語で記事を書くなら必須です。文字化けや全角に対応します。
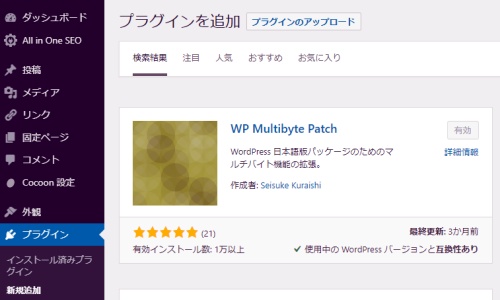
元から入っていると思いますので、有効化してくださいね。
後は使っていくうちに、好みで追加していくと思います。
プラグインの の 設定
プラグインのインストールが終われば、プラグインの設定ですが、
【All In One SEO Pack】の設定

【ホームタイトル】…サイト名
【ホームディスクリプション】…サイトの説明
【ホームキーワードのカンマ区切り】…サイトのキーワードですが、必ず半角のカンマ【,】で区切ってください。
【Noindex】項目の
タグをnoindexにする:チェックを入れる
検索ページに noindex を使用:チェックを入れる
後はそのままで問題ないです。
【Broken Link Checker】の設定
・通知のメールアドレスだけ
以上でプログ作成の準備が完了しましたので、後は記事を書くだけです。
訪問者数が増えて、閲覧数が増えれば
Googleアドセンスやアフリエイト・ASPなどで収益を上げていくことができます。
日本ブログ村ランキングに登録しています この記事がよかったらクリックで応援お願いします。


